WindowsPCとスマホの連携です。
ここでは、
●エクスプローラーでスマホのファイルを操作する(Android限定)
●WindowsPC から、スマホのフォト・電話・SMSを操作する(Android、iPhone)
を紹介します。
ご注意
広告ブロックアプリが動いているスマホでは、同期できないとの報告があります。
当該アプリを停止してからお試しください。
スマホのファイルをWindowsのエクスプローラーで操作する(Android)
エクスポローラーのナビゲーションウィンドに、通常のドライブと同様にスマホを表示することができます。PC・スマホ間で、フォルダー・ファイルの移動・コピーが自由にできます。

手順

ステップ1:スマホとリンクするアカウントを設定します。
ステップ2:アカウントとスマホをリンクします。
ステップ3:エクスプローラーでスマホ表示を設定します。
ステップ1 アカウントの設定
PCの設定→Bluetoothとデバイス→モバイルデバイス →「このPCによるモバイルデバイスへのアクセスを許可する」をオンに(確認)→モバイルデバイスの「デバイスの管理」

ご自分のMicrosoftアカウントでサインインするとスマホとリンクするアカウントが設定されます。
ステップ2 スマホとリンク
設定すると、QRコードが表示されます。このQRコードでスマホとリンクします。

スマホの設定
連携するスマホでQRコードを読み取る→
GooglePlayストア 「Windowsにリンク」アプリが表示されますので、「インストール」→インストール完了後同じ画面の「次へ」→「PCに表示されているコードを入力してください」
「Windowsにリンク」アプリが表示されない
ご利用中のスマホは、「Windowsにリンク」に対応していません。
インストール後この画面が表示されます。

「次へ」 →

PCのタスクバー「モバイルデバイスを管理」をクリックしてコードを確認
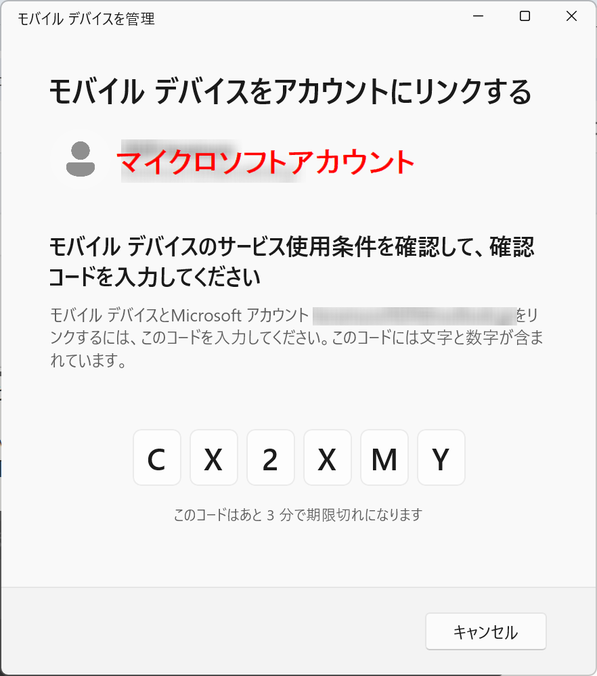
スマホ画面で(アクセス)コードを入力→パスワード入力画面でMicrosoftアカウントのパスワードを入力
または
スマホ画面で(アクセス)コードを入力→スマホに「メールをご確認ください」が表示された場合には、指定されたメールを確認→送られてきたメールのコードを入力
通知など許可の画面になりますので、差支えのない範囲で許可を
「写真と動画」・・・常にすべてを許可にします。
ステップ3 エクスプローラーで表示
PCの設定→Bluetoothとデバイス→モバイルデバイス →「このPCによるモバイルデバイスへのアクセスを許可する」をオンに(確認)→モバイルデバイスの「デバイスの管理」→「エクスプローラーにモバイルデバイスを表示する」をオンに

これでPCのエクスプローラーにスマホが表示されます。
「エクスプローラーにモバイルデバイスを表示する」が表示されない場合:
スマホの設定からすべてのファイルへのアクセスを許可してください。
Pixcelの例 設定→アプリ→特別なアプリアクセス→すべてのアプリへのアクセス
「Windowsにリンク」を許可に。
WindowsPC から、スマホのフォト・電話・SMSを操作する
PCの設定
スタート→すべて→スマートフォン連携

連携する機種を選ぶ
ここでは、Androidを選びます。
QRコードが表示されます。ここでスマホとリンクします。
手順は、ステップ2と同じです。

リンク完了

「開始」→調査を開始するカスクを選択する画面で「スキップ」
スマホ連携画面が表示されます。

3つの機能があります。
●フォト
スマホのCameraの写真が表示されます。ドラッグ&ドロップでPCにコピーできます。
●通話
PCから電話を発信できます。
●メッセージ
SMSのやり取りができます。
IPhoneでは、機能は制限されますが利用できます。
PCから電話をかける・SMSの送受信
特定の環境では便利だと思います。
エクスプローラーでスマホのファイルを操作するのが便利だと思います。
